Help your client to simply and securely share their data with their GP, Recovery Team, friends or family.
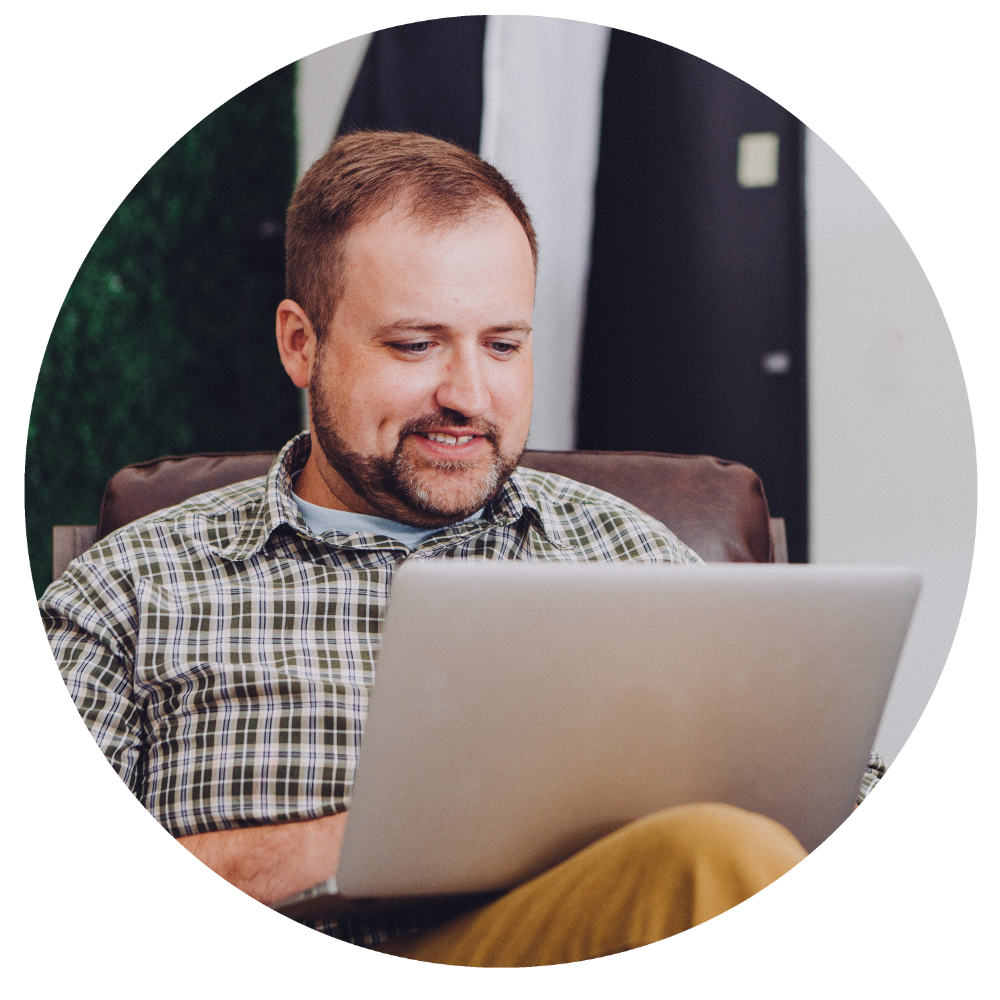
Your client is in control of their data, they decide when the data is shared and who they want to give it to.
Share Information with the Client’s Doctor
After tracking their symptoms, your client can show the progress to their doctor.
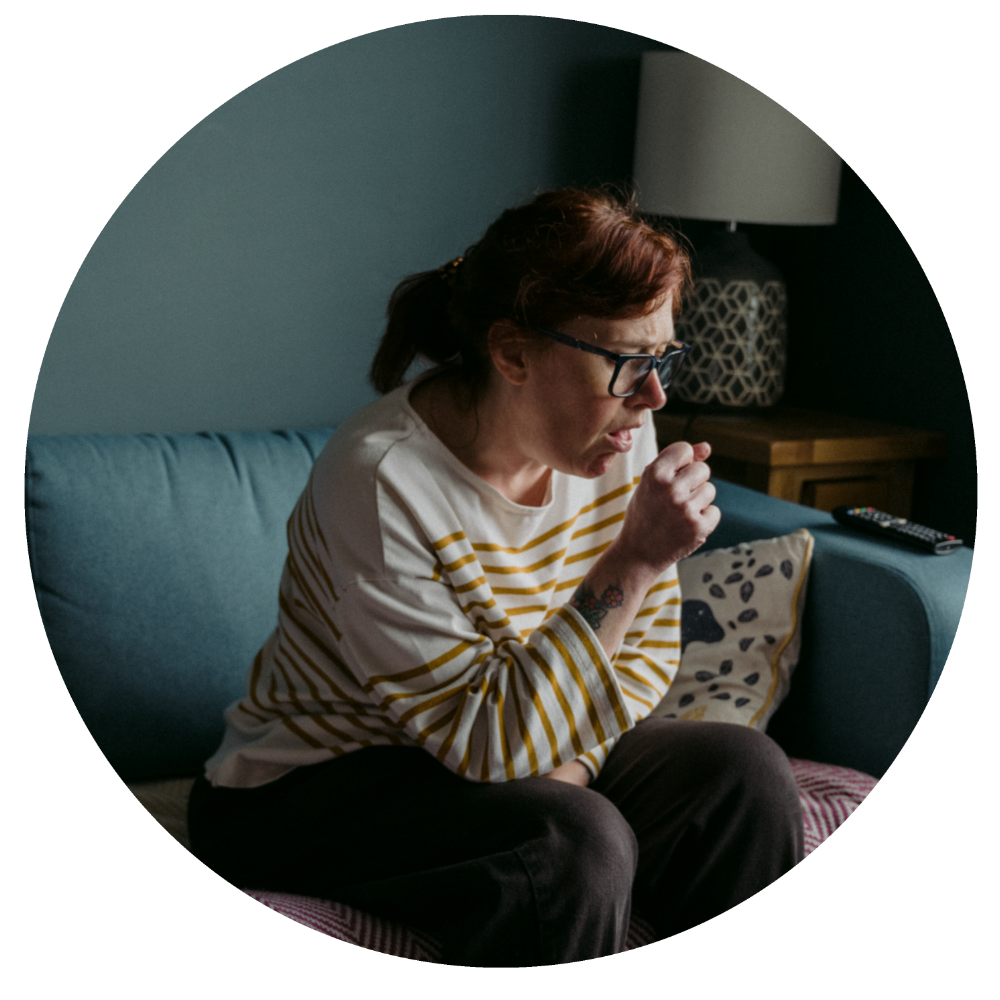
Their doctor can have this information ready in advance for their next appointment.
Let the raw information and the data visualisation do the talking.
The data is at their doctor’s fingertips and will be up to date as long as the client chooses to let them have access.
Share with confidence
The data can only be accessed by using a security passphrase. These are generated in the app.
Manage and control who has access to the data.
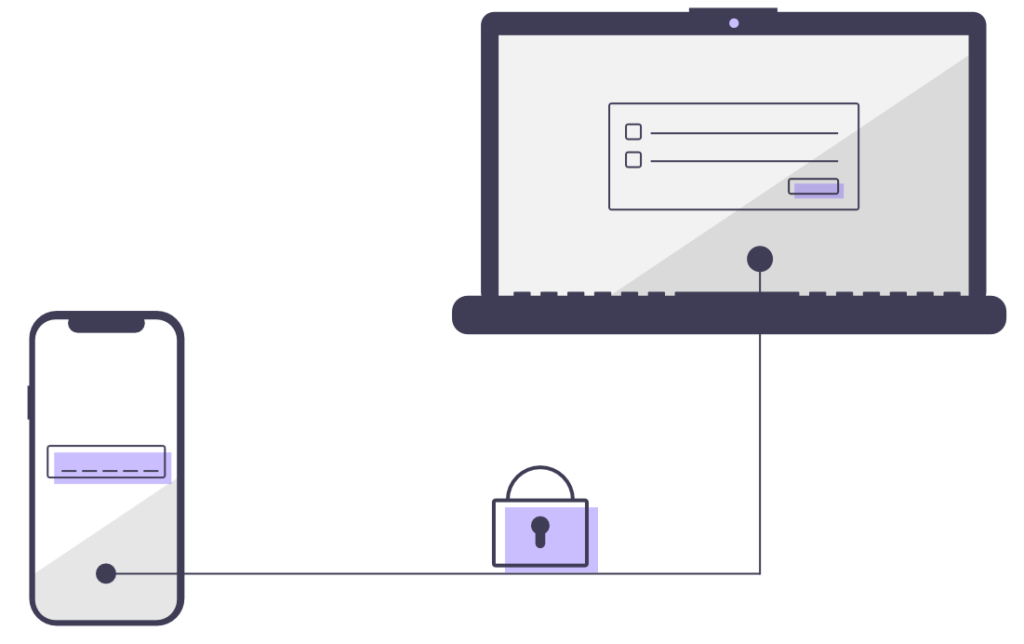
Sharing Your Data
Sharing data goes as follows:
After creating a sharing arrangement you and your client can manage access to the data:
There are two routes to begin sharing data, either:
- Start sharing immediately after submitting a new entry. The end of each form will have two buttons, a plain “Submit” button and a “Submit & Manage Sharing Options” button.
- Share via the Manage Information Sharing Page which can be reached by clicking on the Icon in the Side Menu of the client’s Summary. On that page, you will see a button that lets you create a new Sharing Arrangement.
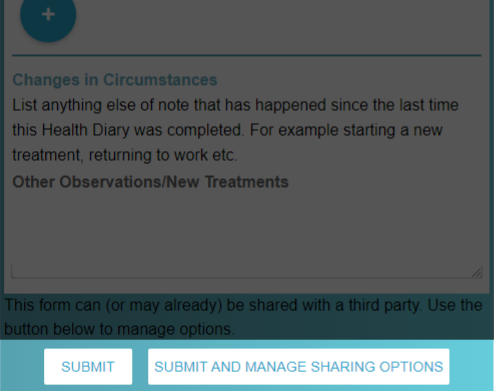
Step 1: Get Started & Set a Recipient Name
Firstly, make sure that it is your client making the request to share the data and select the tick to confirm this fact.
On the next page briefly state who the information is being shared with (the third party recipient). This is for your future reference.
Examples: Mary Jane (friend); John Evans (neighbour); Dr Williams (GP).
Step 2: Select the Shared Data
Select only the information that client wants to share.
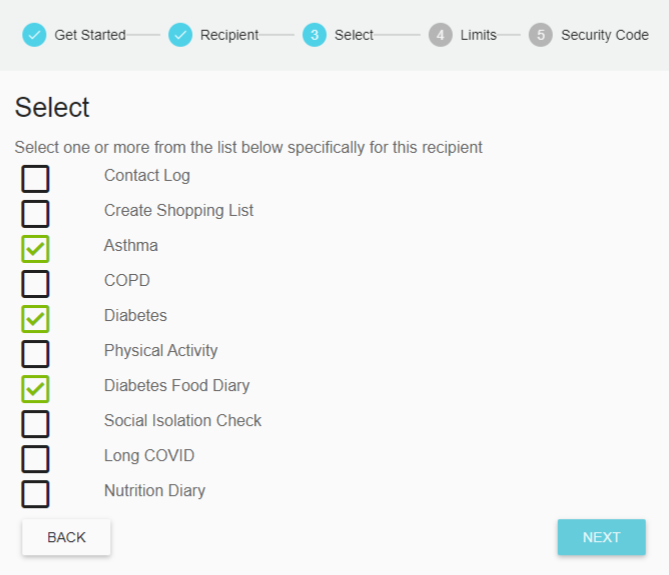
Step 3: Control the access limits
The client can choose how long they want the recipient to have access to their records and / or how many times they are able to download it.
The recipient will be unable to access the data after one of these limits has been reached, whichever comes first. The limits can always be updated in the future.
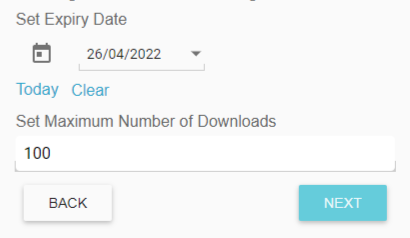
If you or your client are not sure what the limits will need to be, consider using the default values supplied to get started. You and your client can always come back and extend these access limits at any time.
These limits are for your client’s privacy and they need to consider how much they trust the recipient to see their health data.
Step 4: Security Codes & ID Verification
Step 4a: System ID
Make a note of your System ID (SID) shown on screen.
Step 4b: Security Codes
The app will generate three random security words.
If you or the client don’t like one or more of the words for any reason, just click on Change Words to generate a new set of words.
Make a note of these three words for your client, the capitalisation doesn’t matter but your client will need to give these words to the recipient in the correct order.
Note: The app will not show you these words again.
If your client or the recipient lose them, you will need to generate a new set of words. The recipient will need to use these words each time they access the file.
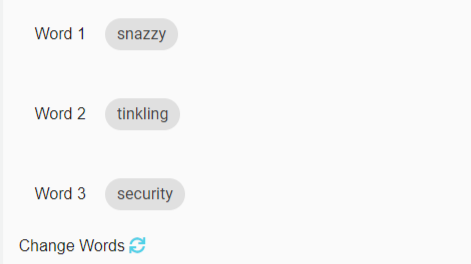
Step 4c: Simple ID Verification
To give the doctor comfort that they are seeing the client’s record, ask them to answer one of these simple verification questions.
Tell this to the recipient when you give them the passphrase above.
Make a note of this question and answer pair with yor passphrase and click Next.
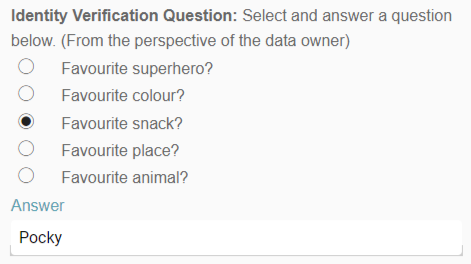
Step 5: Pass these access details to the recipient
Tell your client to give their recipient the following details:
- To access the data, they need to visit our website www.DownloadMyData.co.uk
- The System ID
- The three word passphrase
- The verification question and answer pair
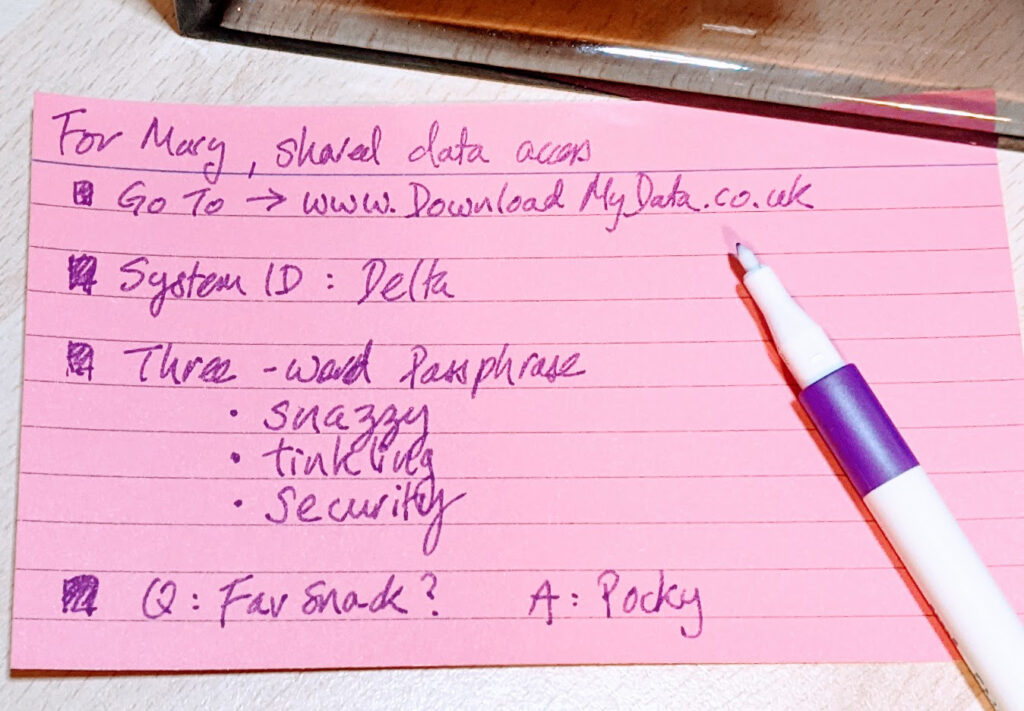
Manage access to the data
Revoke Access
You can cancel any sharing arrangements at any time. This will stop any recipient from downloading any more data.
Simply click the Manage Information Sharing Icon in the client’s side menu in their summary page. All of the client’s Sharing Arrangements will be displayed in two lists. The first list contains all of the active Sharing Arrangements, the second list will have the Sharing Arrangements that have expired.
To revoke access, click on the toggle next to the Sharing Arrangement that you want to stop. If the client wants to share with this recipient again, you will need to start again with a new passphrase.
Extend or create a new passphrase for a Sharing Arrangement
To extend the Sharing Arrangement, go to the Manage Information Sharing page, and click anywhere on the Sharing Arrangement of interest and you will be given the option to regenerate a new passphrase or change the access limits.
